Deleting files in Windows is typically straightforward, but occasionally, users encounter files that refuse to be deleted through normal means. This could be due to various reasons such as the file being in use, lacking proper permissions, or file corruption. Fortunately, several methods can force the deletion of these stubborn files. Below is a guide on how to force delete files in Windows.
Method 1: Using Command Prompt
One of the most effective ways to force delete a file is through the Command Prompt.
- Open Command Prompt: Press Win + R, type cmd, and press Enter.
- Navigate to the File’s Directory: Use the cd command to navigate to the directory containing the file. For example:
rmdir /s /q C:\Documents\save1
Make sure you navigate the correct file to avoid deleting file that was not intended.
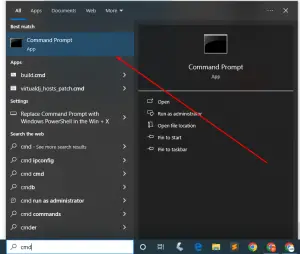
Method 2: Using Safe Mode
Safe Mode loads only the essential drivers and services, which can help if the file is being used by another process.
- Enter Safe Mode: Restart your computer. As it boots up, press F8 (or Shift + F8) repeatedly until you see the Advanced Boot Options menu. Select Safe Mode and press Enter.
- Delete the File: Navigate to the file in File Explorer and delete it as you normally would.
Method 3: Using File Unlocking Software
There are several third-party applications designed to unlock files that are in use, enabling you to delete them. One popular option is Unlocker.
Download and Install Unlocker: Search for Unlocker online, download it, and follow the installation instructions.
Use Unlocker: Right-click the stubborn file, select Unlocker from the context menu, and follow the prompts to unlock and delete the file.
Method 4: Using Task Manager to End Processes
If a file is in use by a process, you can end the process via Task Manager.
Open Task Manager: Press Ctrl + Shift + Esc to open Task Manager.
- End the Process: Go to the Processes tab, find the process that is using the file, select it, and click End Task.
- Delete the File: Once the process is ended, try deleting the file again.
Method 6: Using Disk Cleanup
Sometimes, files are locked due to system processes or corruption. Disk Cleanup can help remove these files.
- Open Disk Cleanup: Press Win + S, type Disk Cleanup, and select it.
- Select the Drive: Choose the drive where the file is located and click OK.
- Clean Up System Files: Click Clean up system files, select the drive again, and check the relevant file types to delete (e.g., Temporary files).
- Delete the File: Disk Cleanup will remove the files, including those that were previously stubborn.